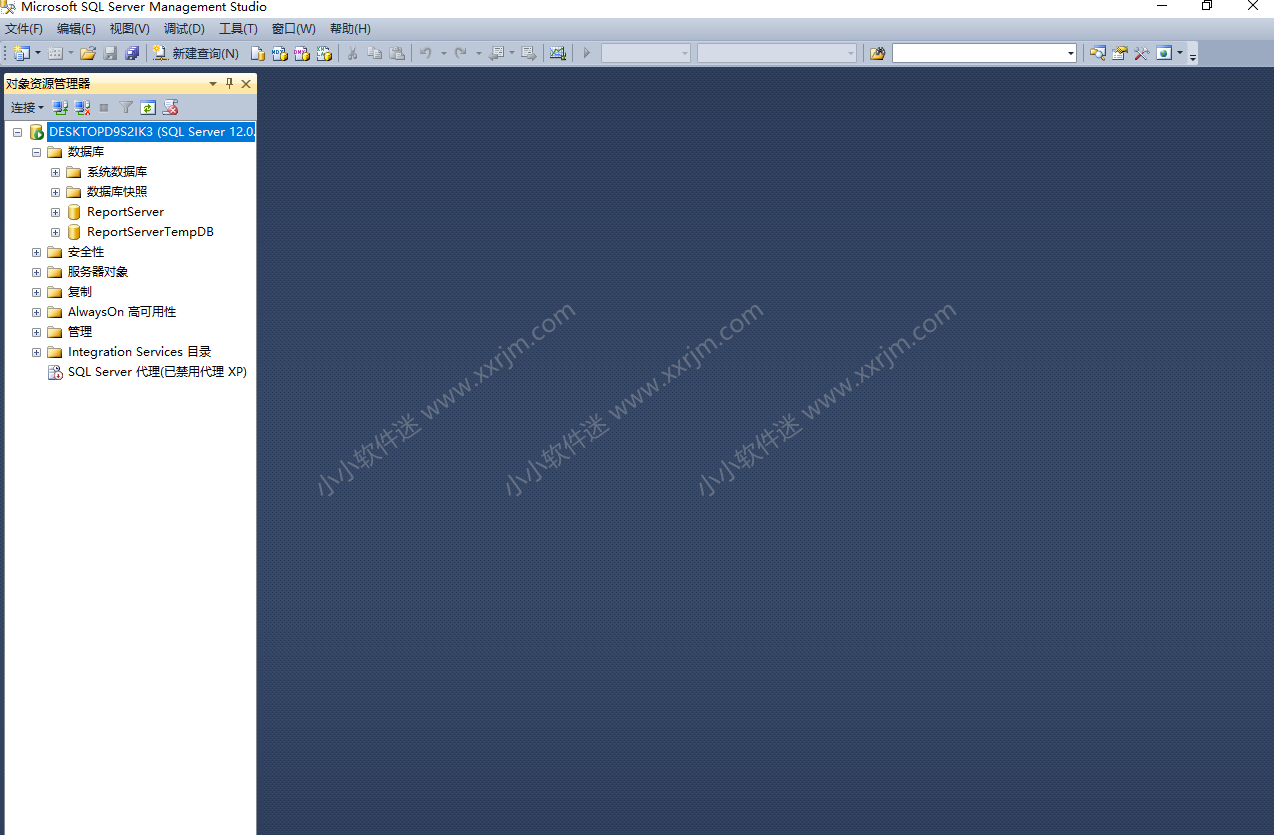SQL Server 2014中文版是微软推出的一款通用的、功能极强的关系型数据库管理系统开发软件。SQL Server 2014官方版是一个全面的数据库平台,基于事务的企业级信息管理系统方案使用集成的商业智能 (BI)工具提供了企业级的数据管理。SQL 2014数据库引擎为关系型数据和结构化数据提供了更安全可靠的存储功能,使您可以构建和管理用于业务的高可用和高性能的数据应用程序。
SQL Server2014安装教程:
1.百度网盘内有32位和64位两种版本,根据需要选择下载哪一个。(本文以64位安装为例)下载完右键点击装载。
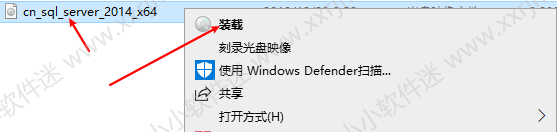
2.右键没有“装载”选项的,选择右键解压也可以。
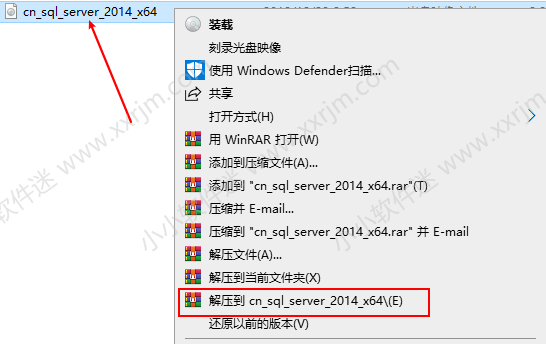
3.点击Setup.
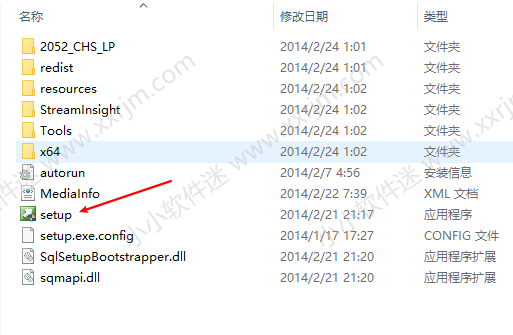
4.点击“安装”–“全新SQL Server独立安装或向现有安装添加功能”。
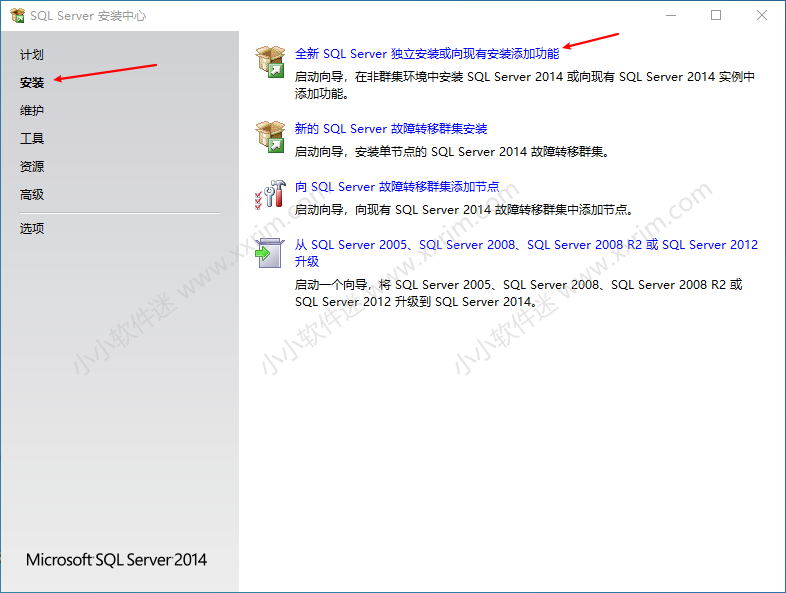
5.选择输入产品密钥:27HMJ-GH7P9-X2TTB-WPHQC-RG79R。点击下一步。
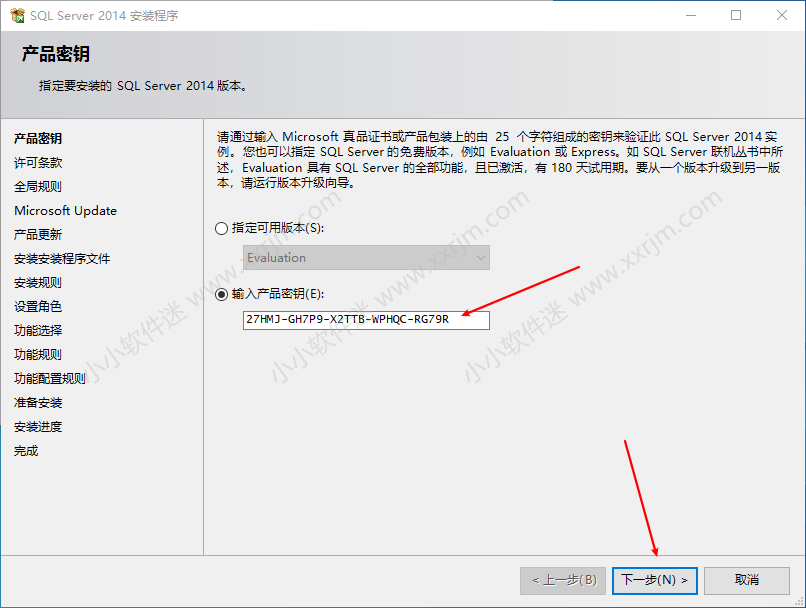
6.勾选“我接受许可协议”,点击下一步。
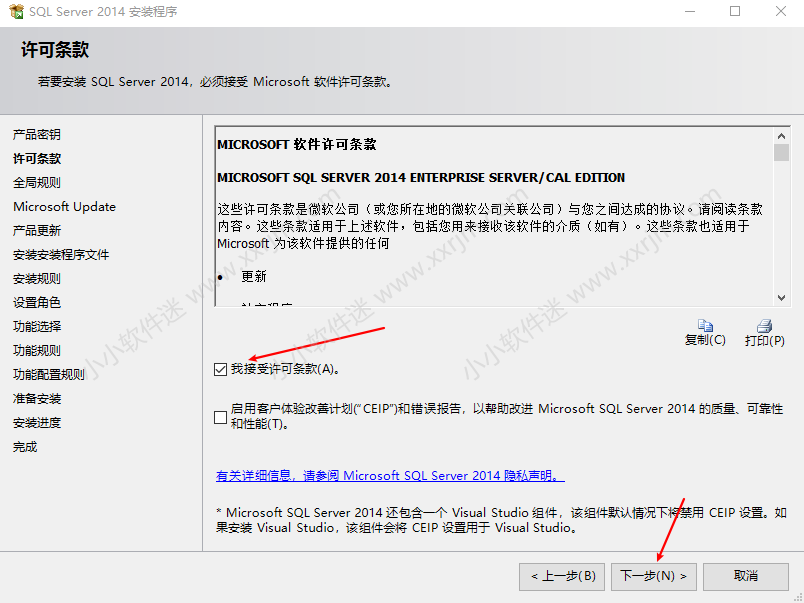
7.点击下一步。
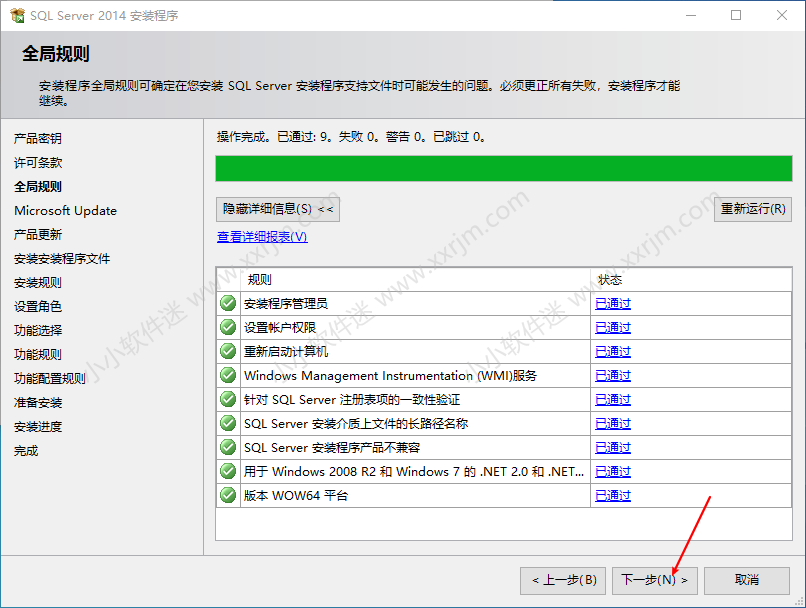
8.取消检查更新,点击下一步。
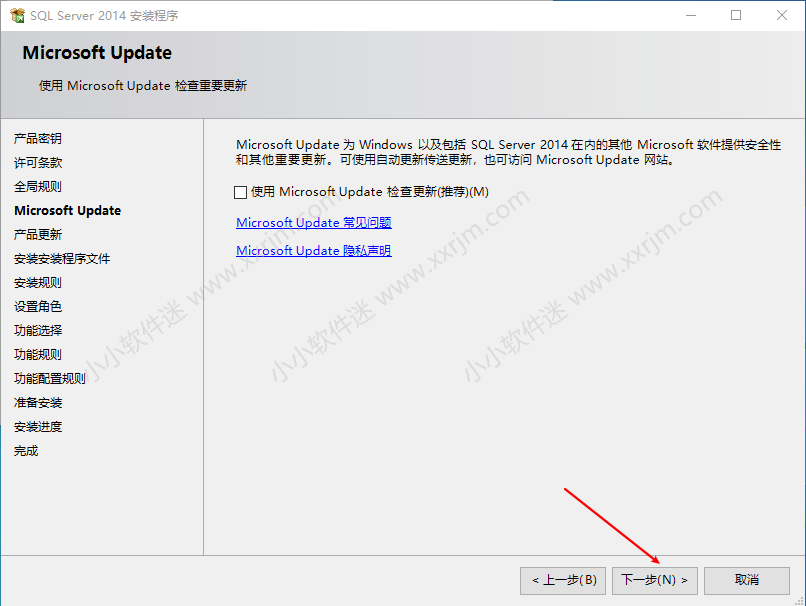
9.安装程序支持规则显示“windows防火墙”提示警告,(原因是防火墙默认开着的),此处后来测试关不关防火墙对安装没啥影响。直接点击下一步。
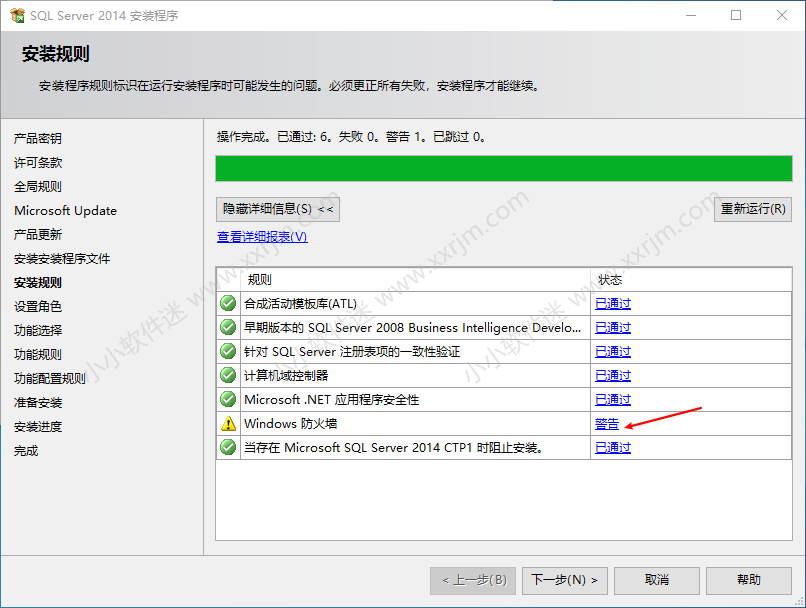
10.点击下一步。
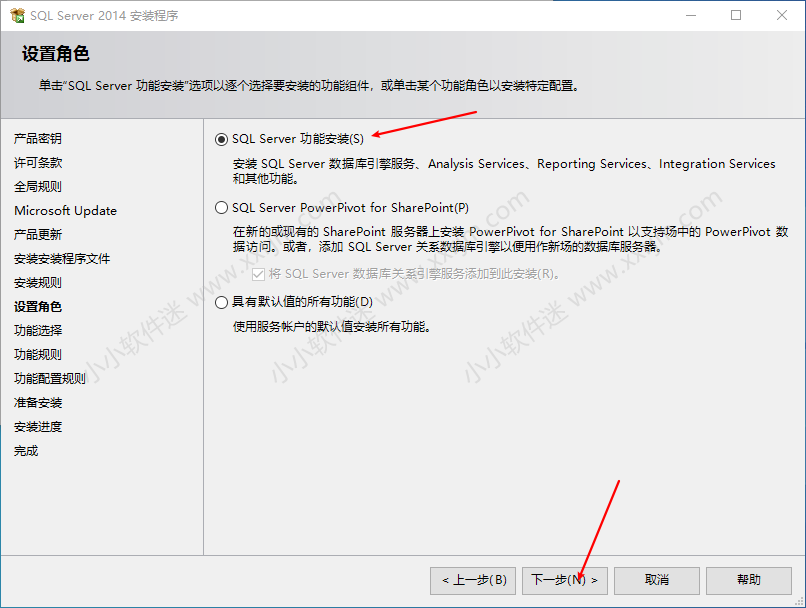
11.点击“全选”所有功能,安装目录如果需要安装在其他盘,直接按下图修改安装的盘符即可。点击下一步。
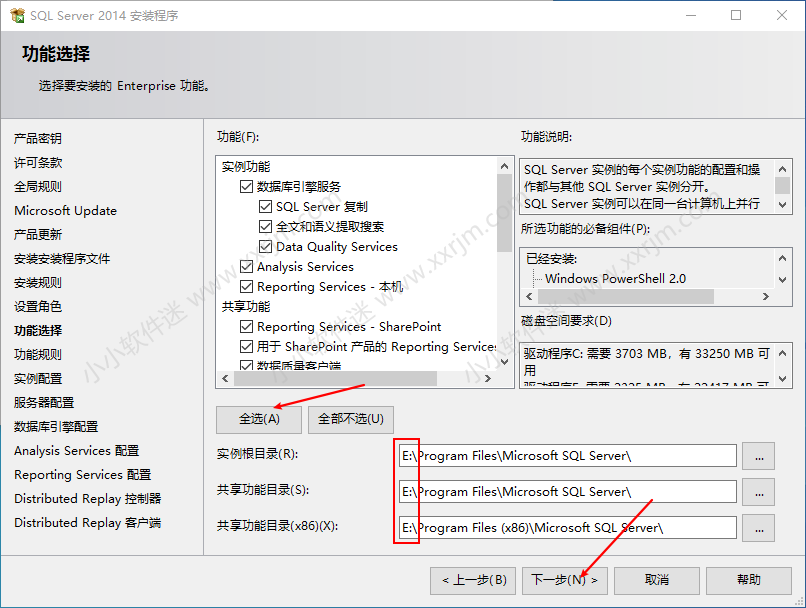
12.选择“默认实例”,点击下一步。
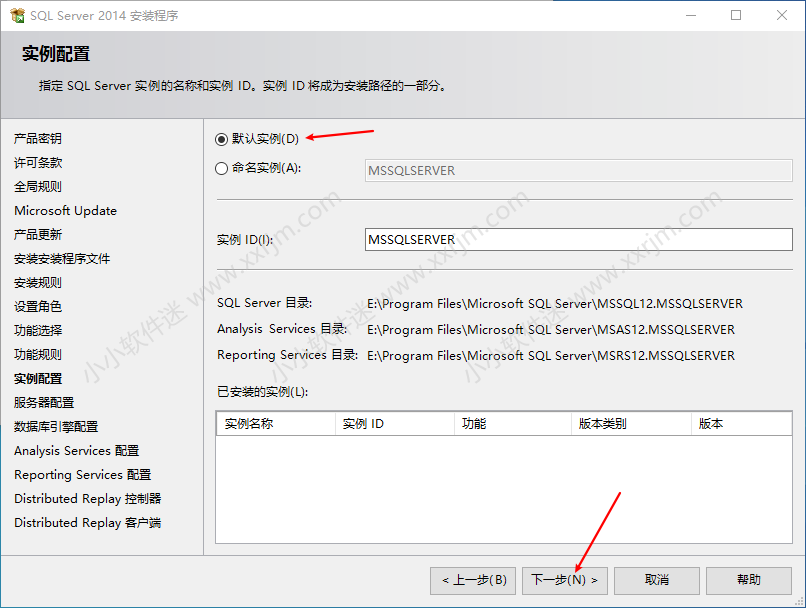
13.点击下一步(一般是下图默认,如果发现不一样,按下图设置成一样的再点击下一步)。
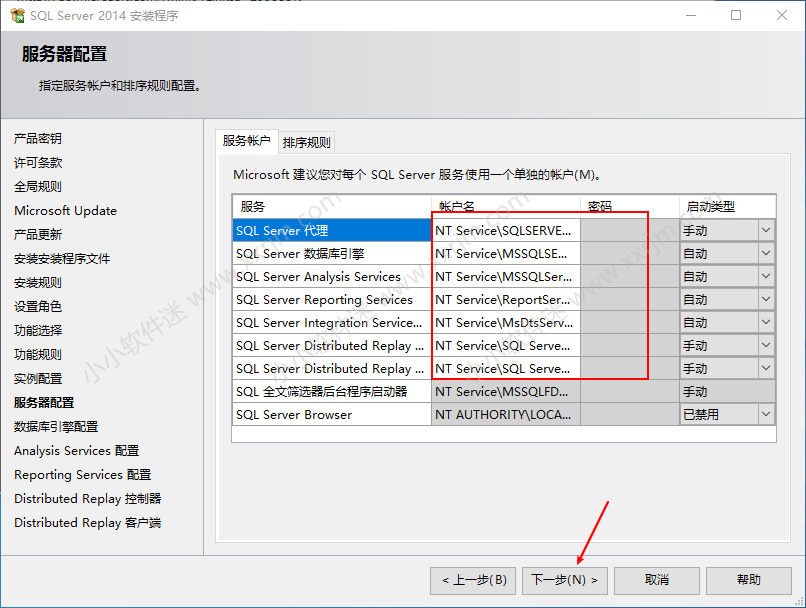
14.选择“windows身份验证模式”,再点击“添加当前用户”。
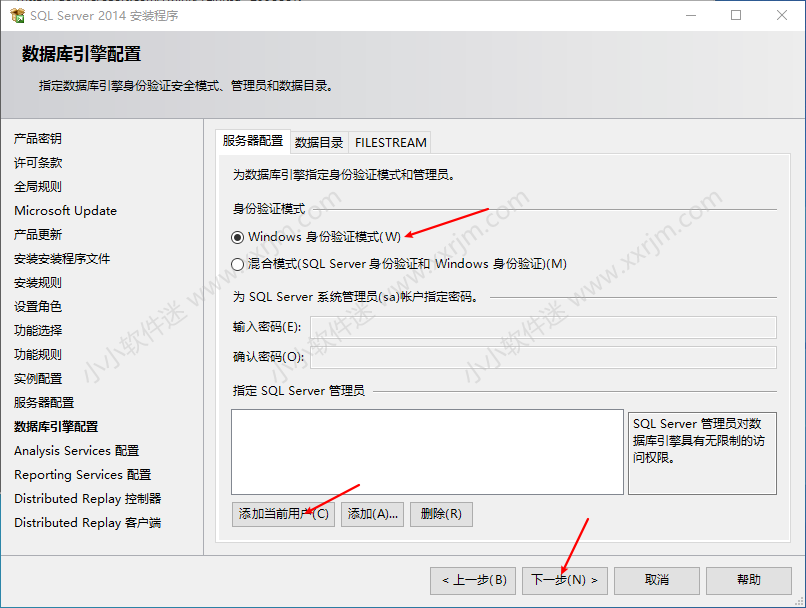
15.添加完当前账户后,直接点击下一步。
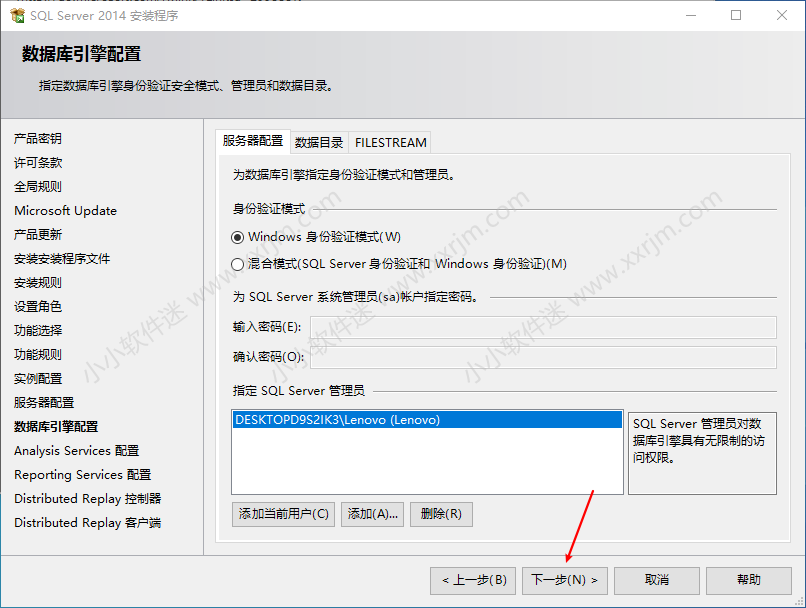
16.点击“添加当前用户”。
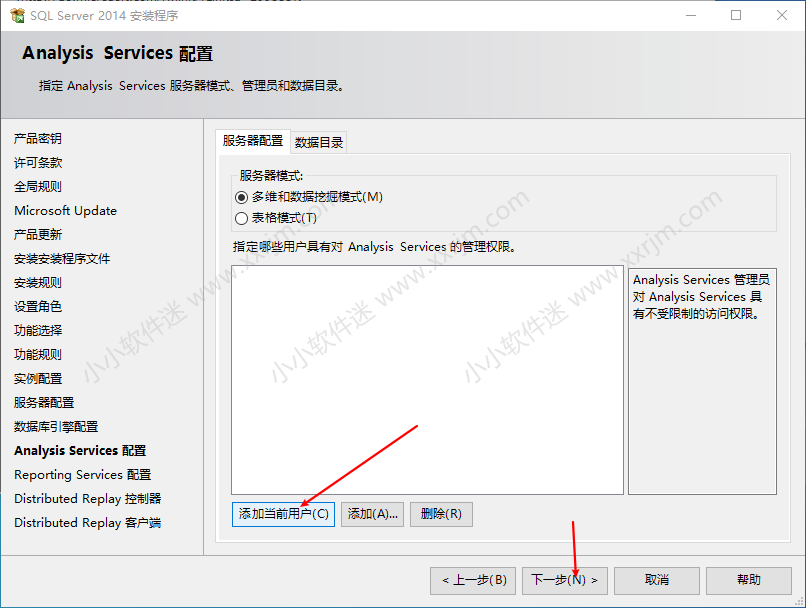
17.添加完当前用户后,点击下一步。
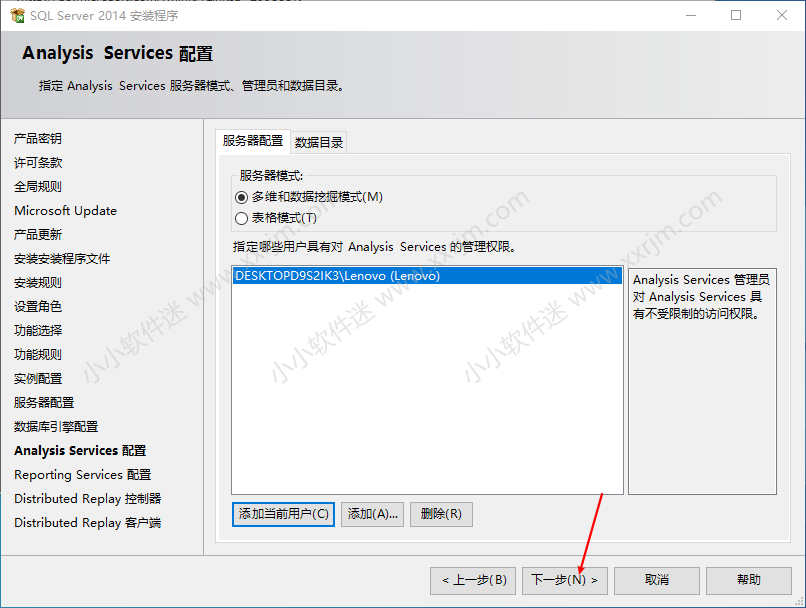
18.点击下一步。
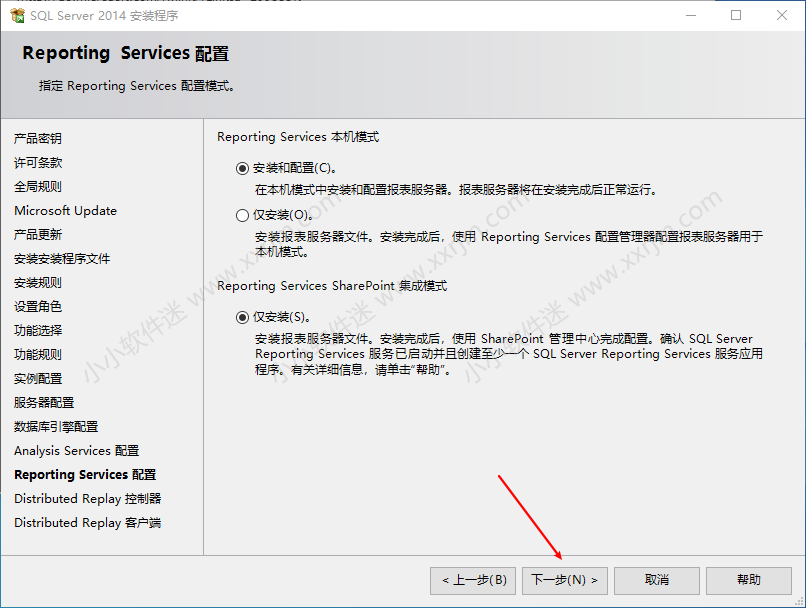
19.点击“添加当前用户”。
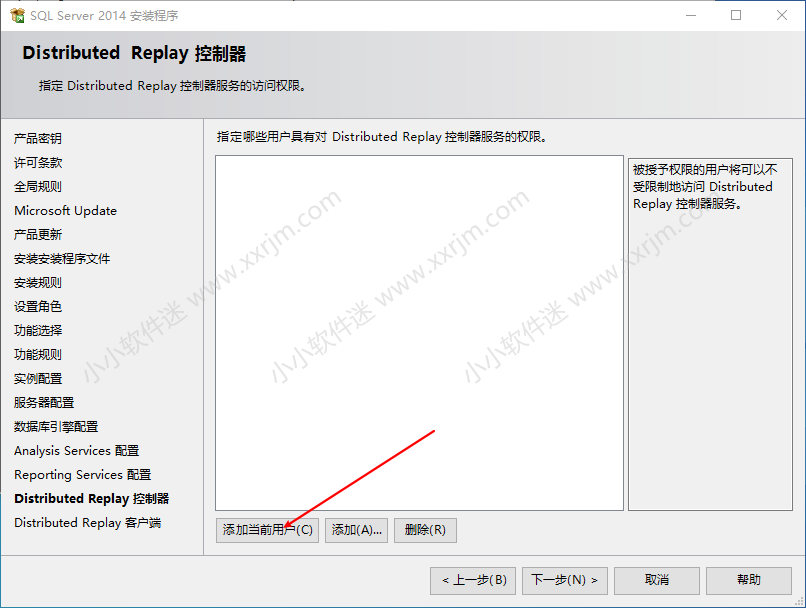
20.添加完当前用户后,点击下一步。
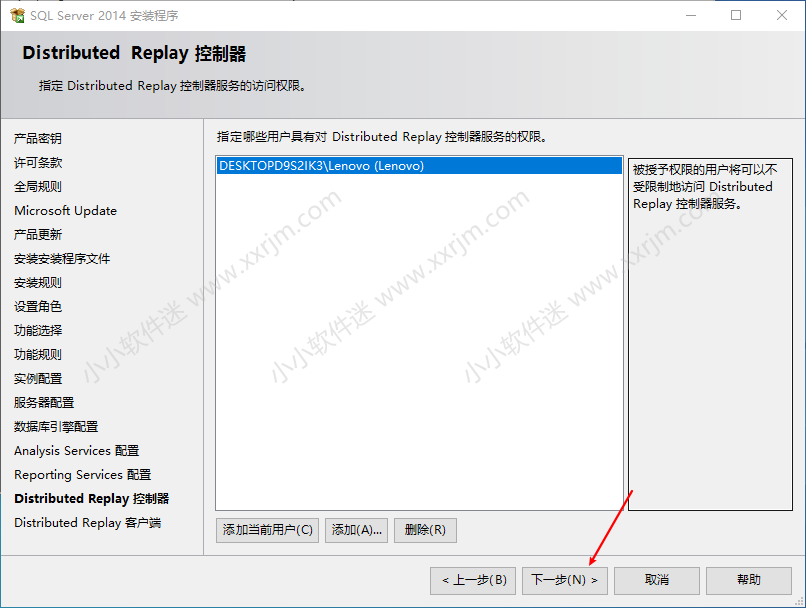
21.点击下一步。
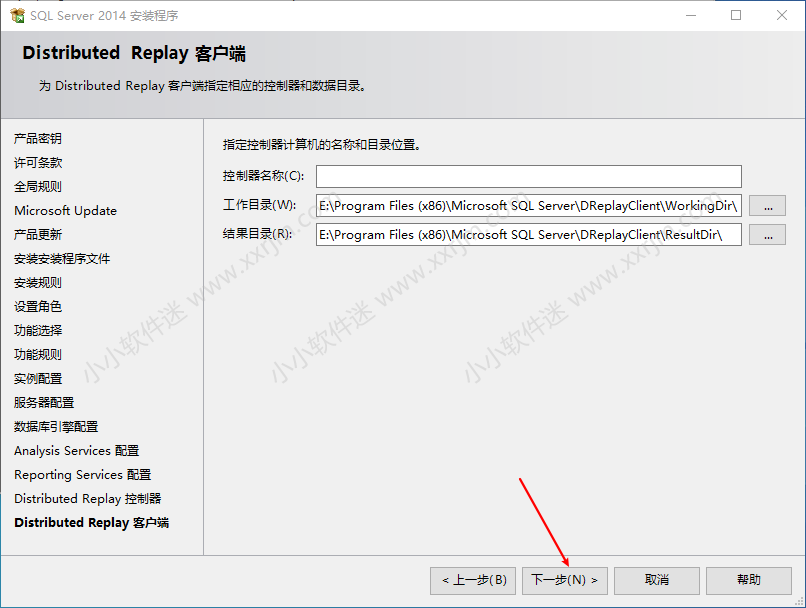
22.点击安装。
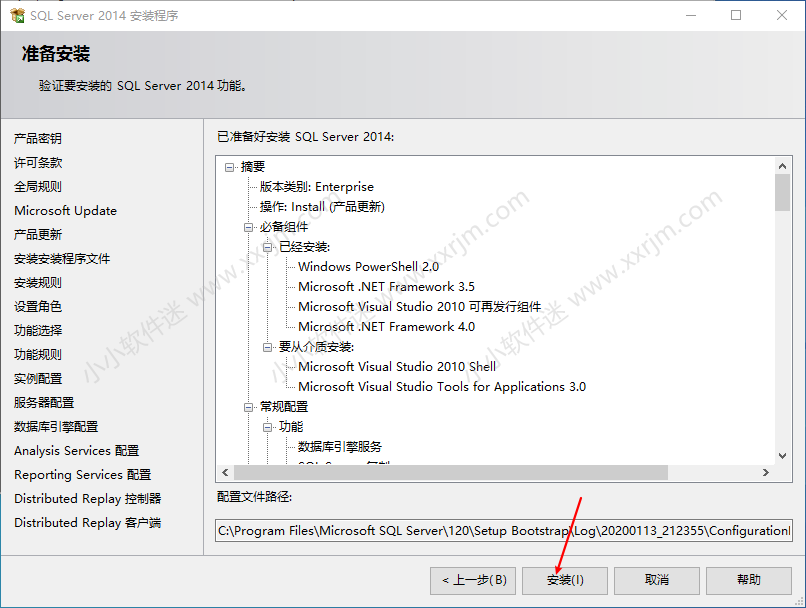
23.耐心等待安装完成,安装完成后,点击关闭。
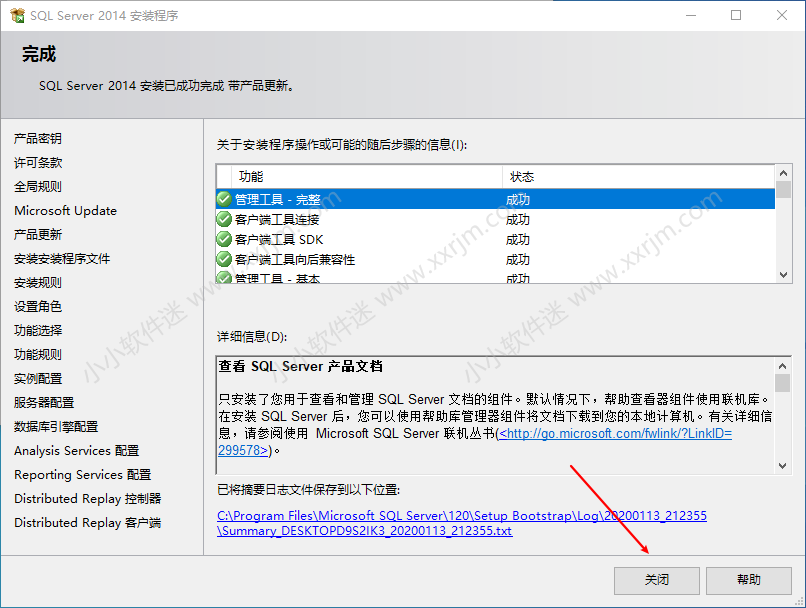
24.点开开始菜单,找到SQL Server Management Studio。将SQL Server Management Studio的快捷方式(简称SSMS)拖到桌面空白处(如果不知道怎么拖到桌面的,接着看下面)。
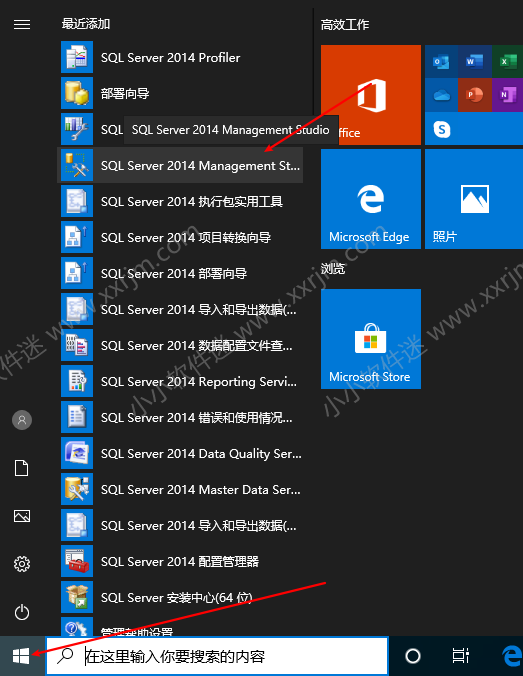
25.SQL Server Management Studio快捷方式右键点击”更多”–”打开文件位置“。
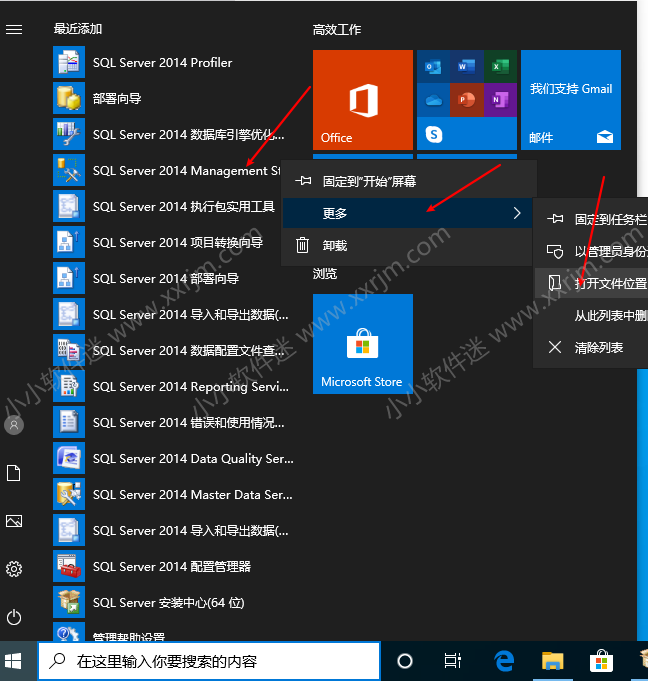
26.右键–发送到–桌面快捷方式。此种方法也可以把快捷方式发到桌面。
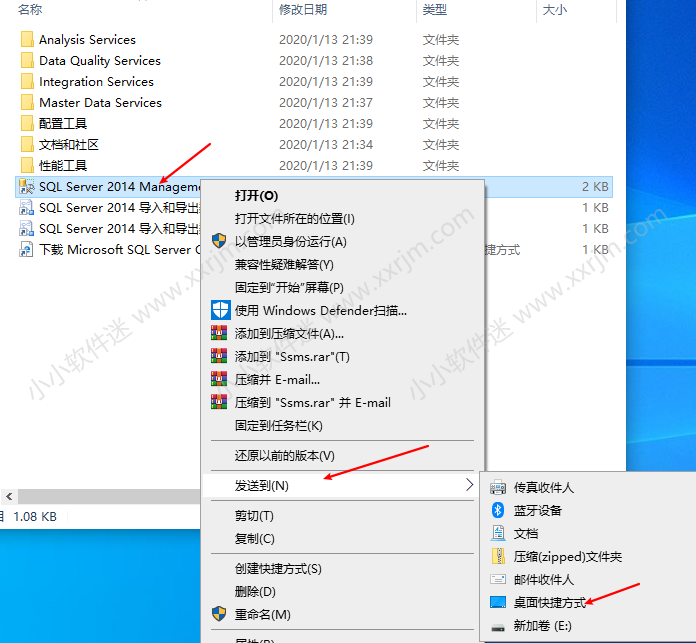
27.双击打开SSMS,第一次打开需要等几秒。
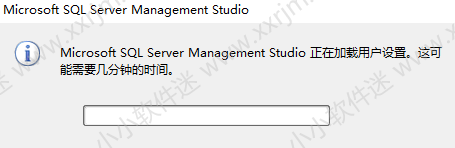
28.SQL2014会自动添加”服务器名称”,直接点击连接即可。
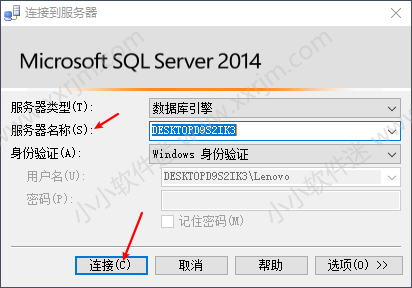
29.打开界面如下,安装结束。