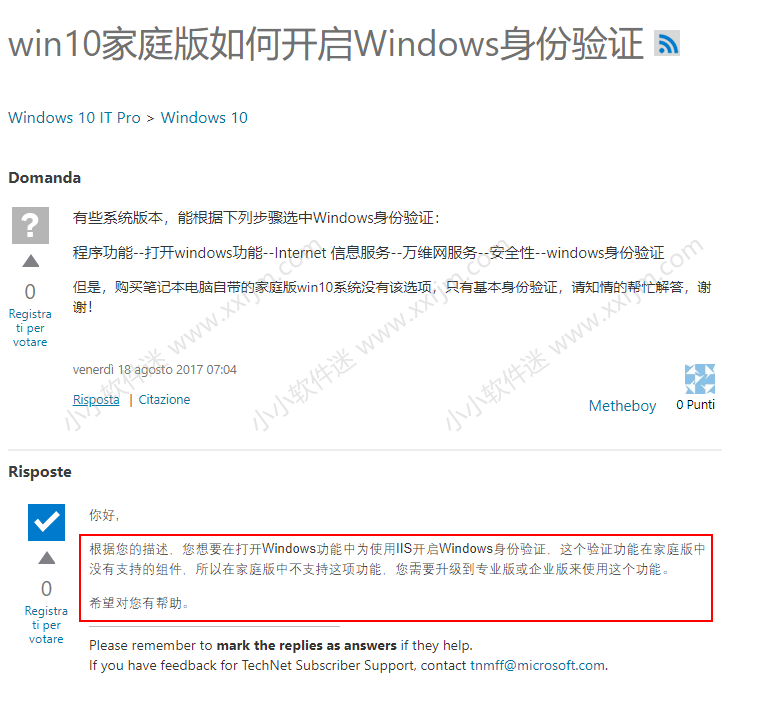SQL Server2005(sql2005) 是Microsoft 公司推出的关系型数据库管理系统。具有使用方便可伸缩性好与相关软件集成程度高等优点,可跨越从运行Microsoft Windows 98 的膝上型电脑到运行Microsoft Windows 2012 的大型多处理器的服务器等多种平台使用。Microsoft SQL Server 是一个全面的数据库平台,使用集成的商业智能 (BI)工具提供了企业级的数据管理。Microsoft SQL Server 数据库引擎为关系型数据和结构化数据提供了更安全可靠的存储功能,使您可以构建和管理用于业务的高可用和高性能的数据应用程序。
说明:win10系统上安装sql 2005我试了不下6次,后来发现安装中途报错是缺少了一个替换文件sqlservr64.rar(32位系统上安装叫sqlservr32.rar).大家按照下面的教程一步步来操作都能安装成功,关键地方会加红标注,建议大家安装前先看下教程,关键的步骤在第13/14/25/30步。
SQL Server2005(win10系统下)安装教程:
1.首先配置IIS环境。在win10任务栏的搜索框内输入“控制面板”,最佳匹配会帮我们自动调出“控制面板”,只需单击打开即可。(万一没搜索框呢?win10找到控制面板的方法有很多,我之前发过一篇教程,实在找不到的打开看看win10此电脑/控制面板如何显示在桌面(2种找到方法))。
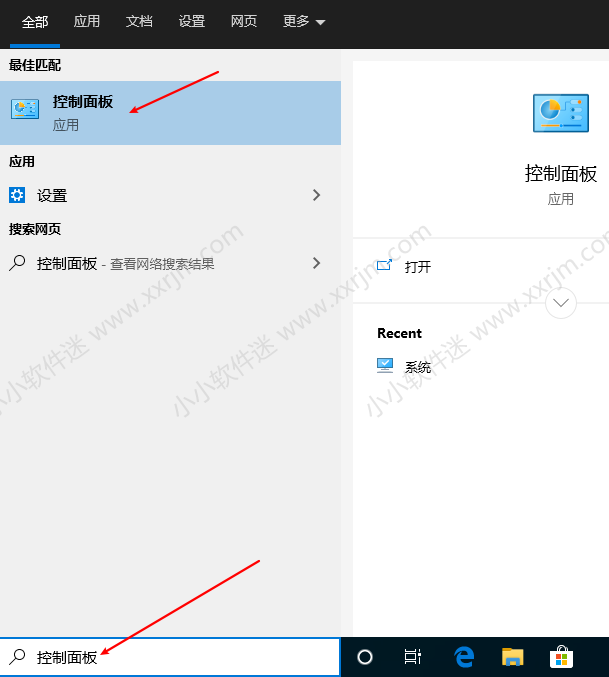
2.点击“程序”。
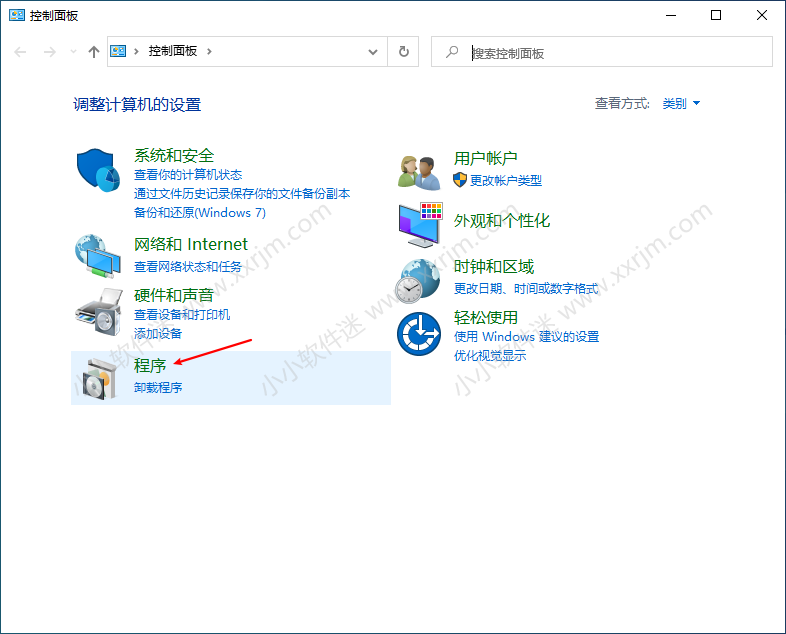
3.点开“打开或关闭windows功能”。
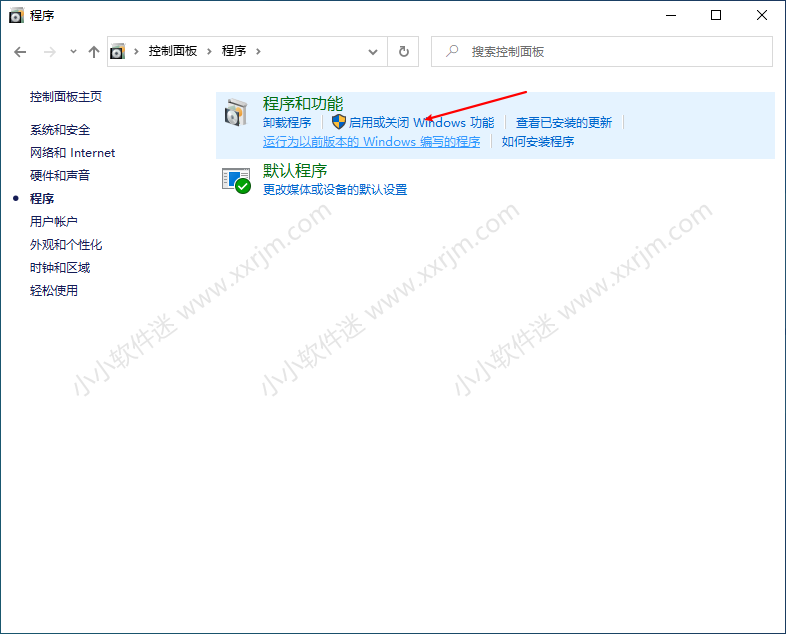
4.按下图勾选“Internet Information Servers 可承载的Web核心”。
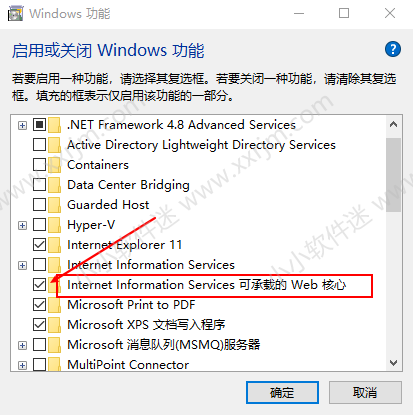
5.按下图勾选“Internet Information Servers”下的所有选项,有些需要展开再展开才能全部勾选完。最好根据下图对照一下确定后再点击”确定”按钮。
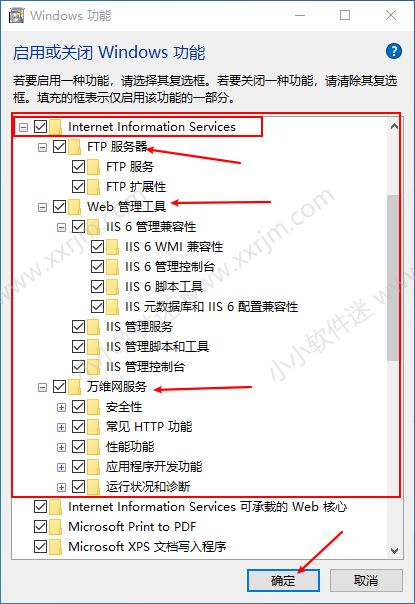
6.正在应用安装刚刚勾选的所有功能,耐心等待。(这一步有可能有些同学会提示失败,原因要么是关闭windows update服务要么是使用的是win10精简版系统,具体的解决办法只能靠自己了)没有出错的同学接下来看。
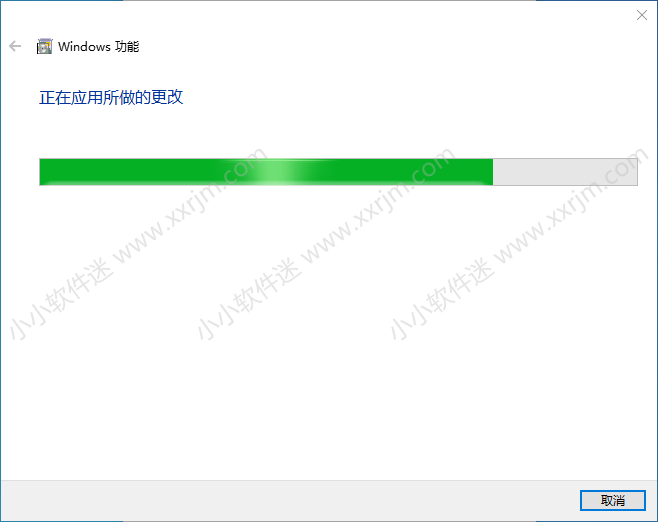
7.提示已经完成请求,点击关闭。
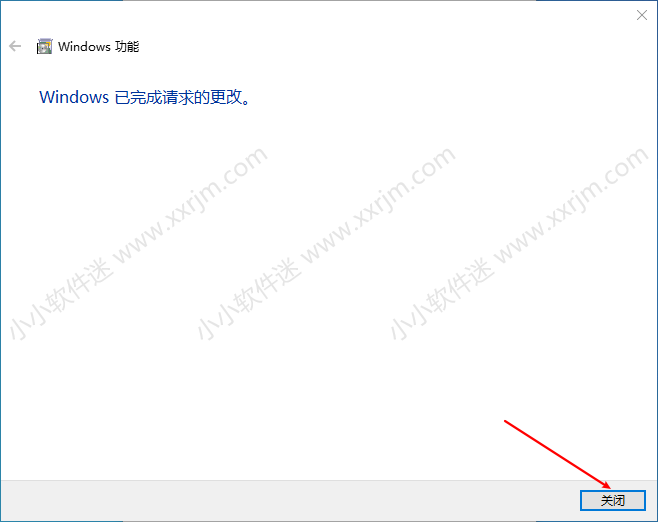
8.浏览器地址栏输入127.0.0.1回车访问验证下IIS有么有安装成功,出现下图界面说明成功了。
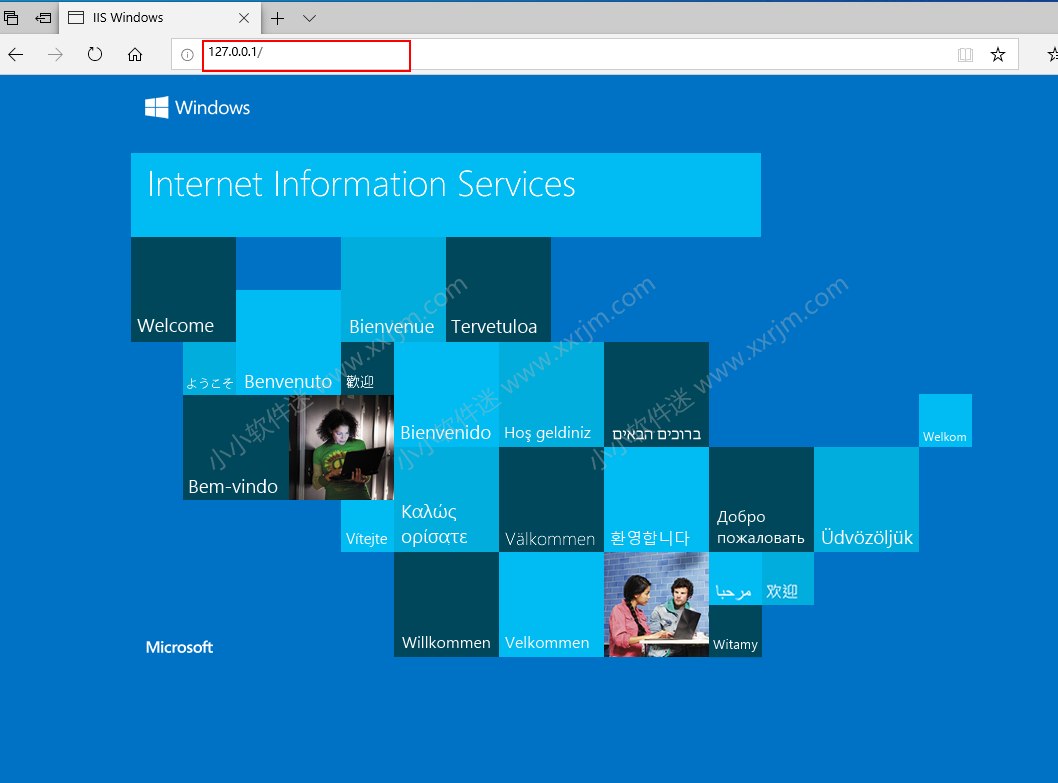
9.win10 64位系统下,下载cn_sql_server_2005_x86_x64.iso和sqlservr64.rar这2个文件。右键点击装载sql2005的安装程序。
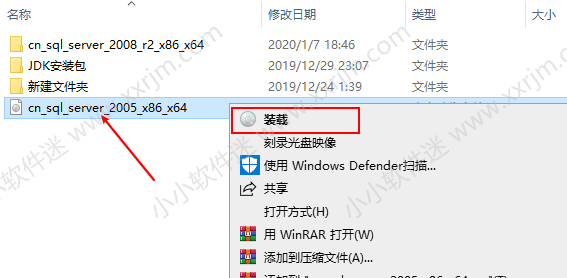
10.如果右键没有发现“装载”按钮,选择右键解压出来再安装效果都是一样的。
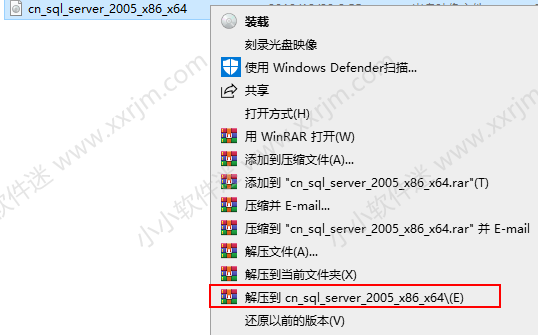
11.打开SQLServer x64文件夹。
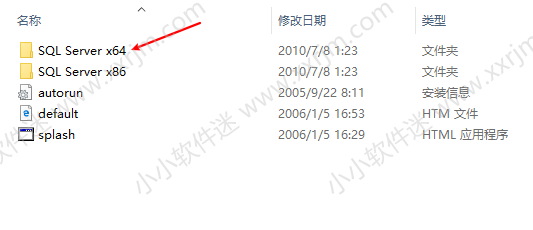
12.打开Servers文件夹。
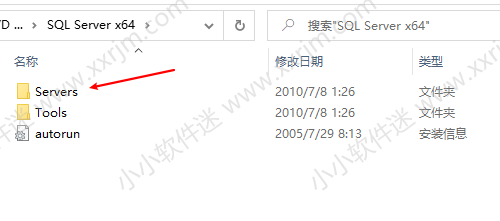
13.第一个关键注意的地方来了,这里千万不要出错。
不要立即双击setup运行,先右键点击“属性”
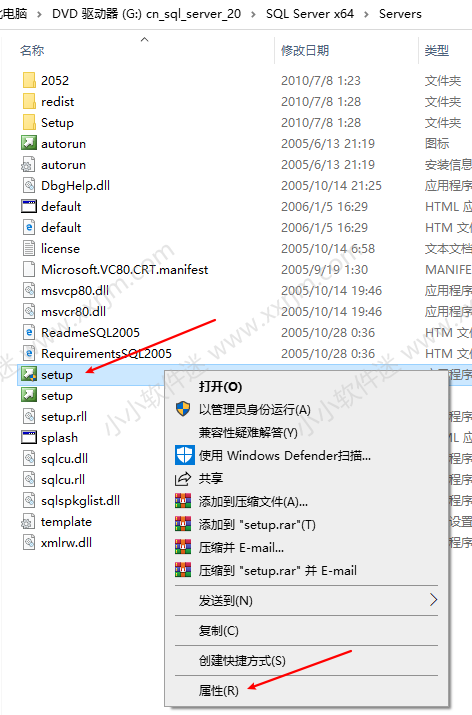
14.兼容性里勾选以windows7的兼容模式来运行,再勾选“以管理员身份运行此程序”。点击确定。
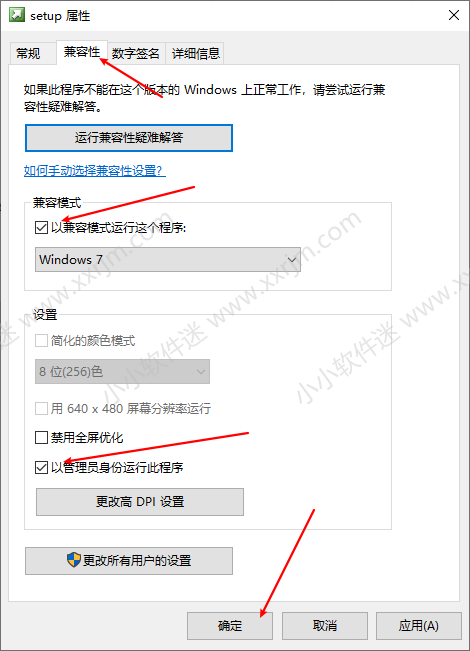
15.经过上述设置,再双击setup安装程序。
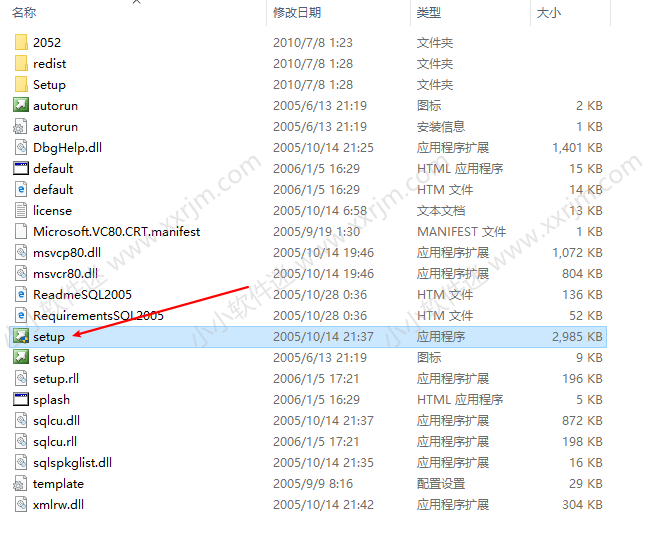
16.勾选“我接受…”,点击下一步。
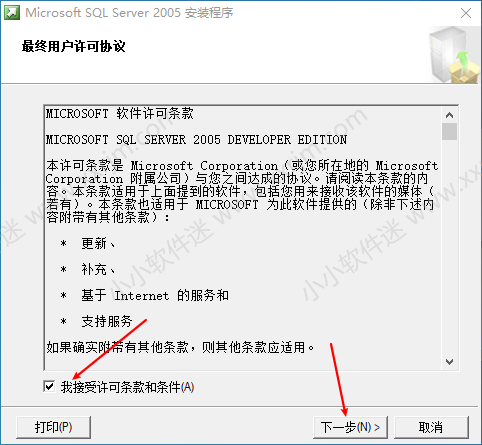
17.点击安装。
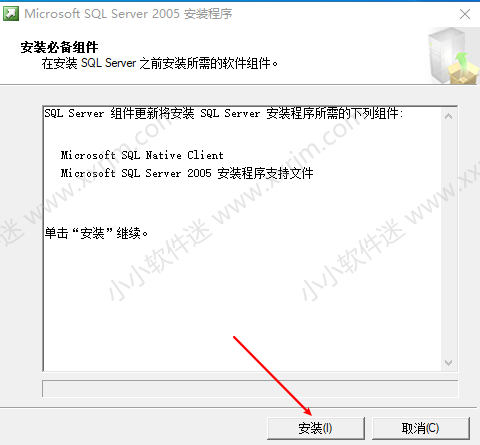
18.点击下一步。
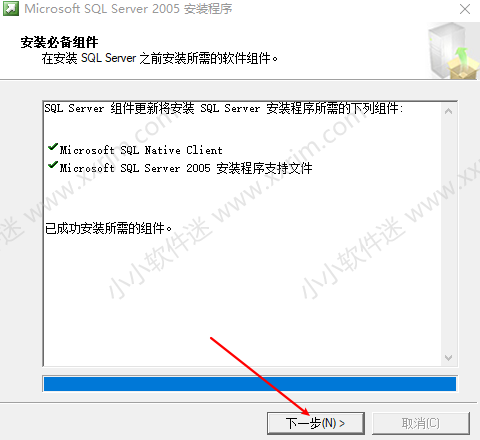
19.点击下一步。
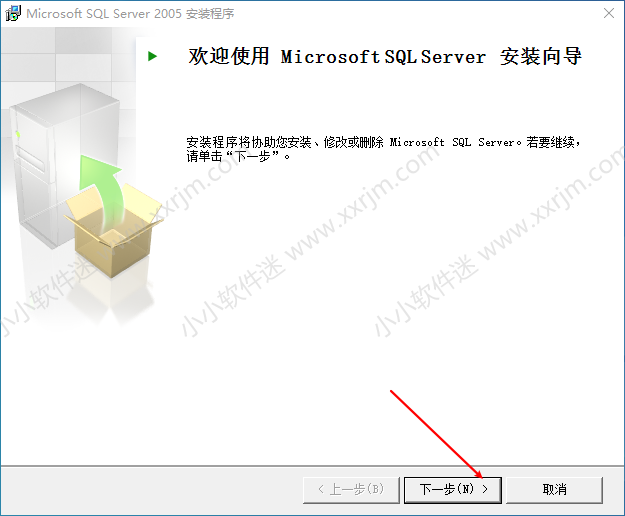
20.点击下一步。
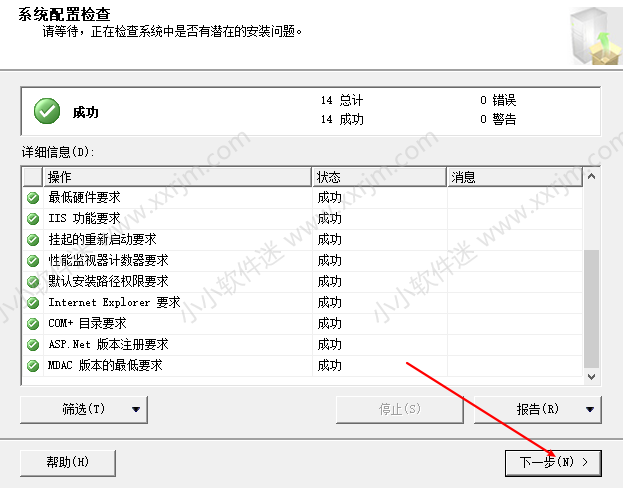
21.点击下一步。
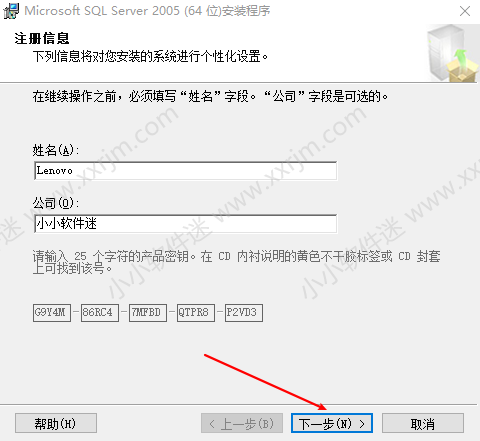
22.按下图全部勾选,点击下一步。
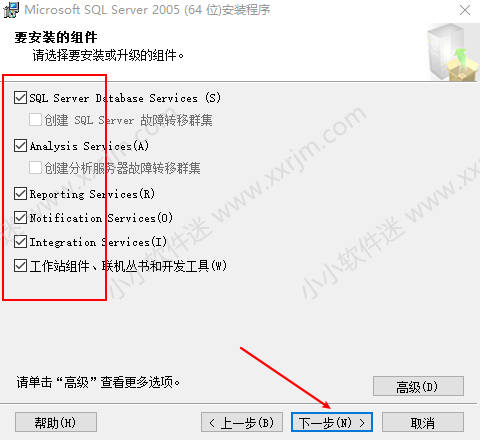
23.点击下一步。
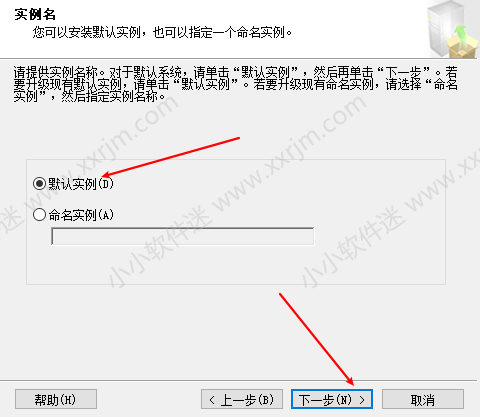
24.选择“使用内置系统账户”,点击下一步。
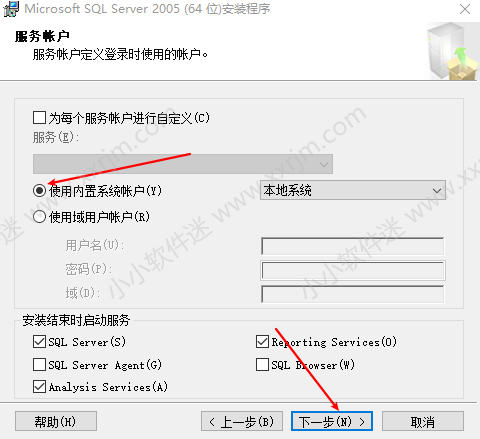
25.第二个关键注意的地方:一定选择“混合模式”,提前设定好的用户名是sa 密码自己设置,要记好。点击下一步。
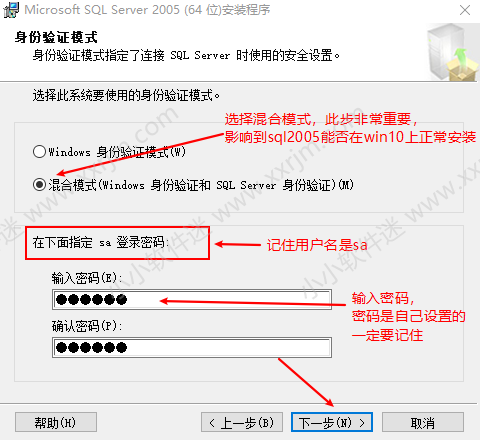
26.默认就行,点击下一步。
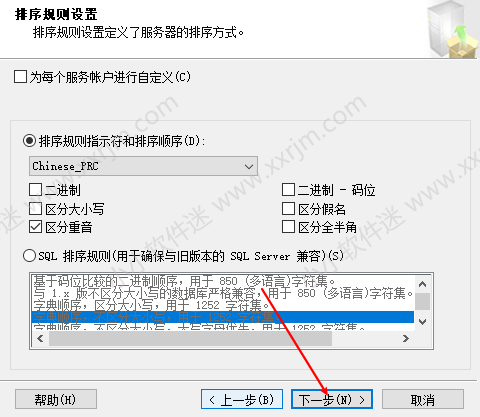
27.点击下一步。
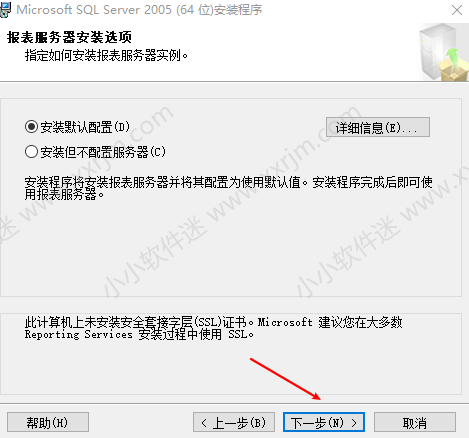
28.点击下一步。
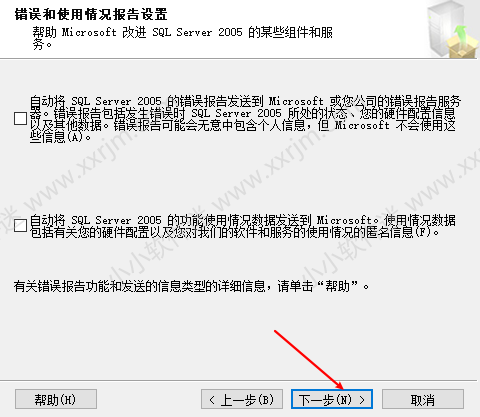
29.点击安装。
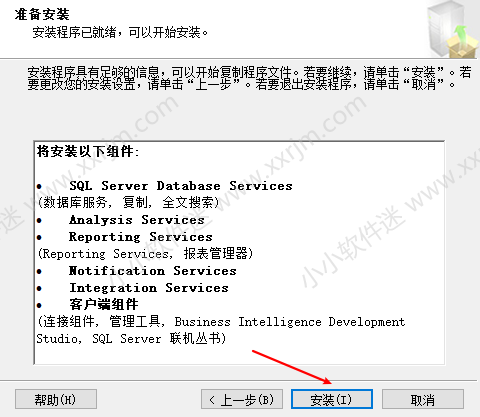
30.全篇最重要的一步来了!出现下面界面千万不要关闭,什么都不要动,接着向下看(因为可能关闭就1s,前面辛苦安装的都白装了。)
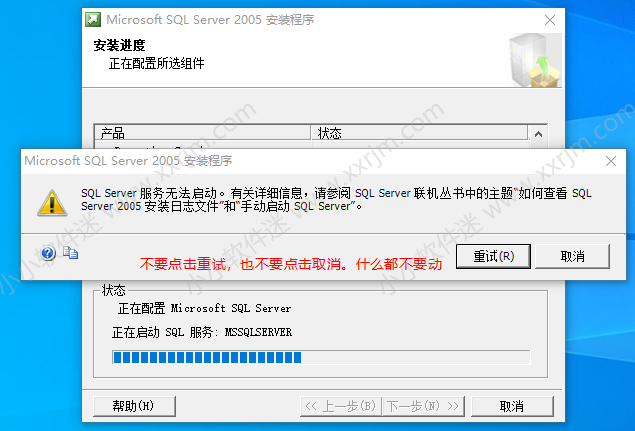
31.将我们开始下载好的sqlservr64.rar右键解压出来。
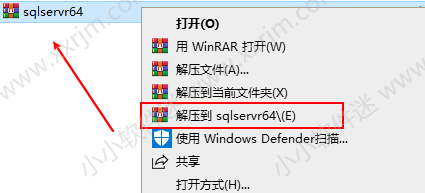
32.打开解压好的文件夹,找到sqlos.dll和sqlservr这2个文件,右键点击复制。
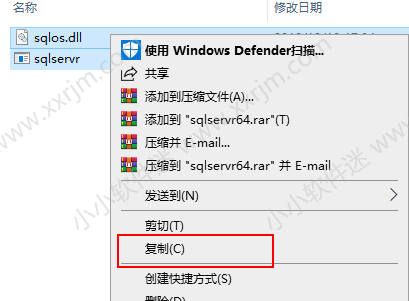
33.打开如下路径文件夹C:\Program Files\Microsoft SQL Server\MSSQL1\MSSQL\Binn
如果打开过程中出现下图提示无权限,点击继续即可。
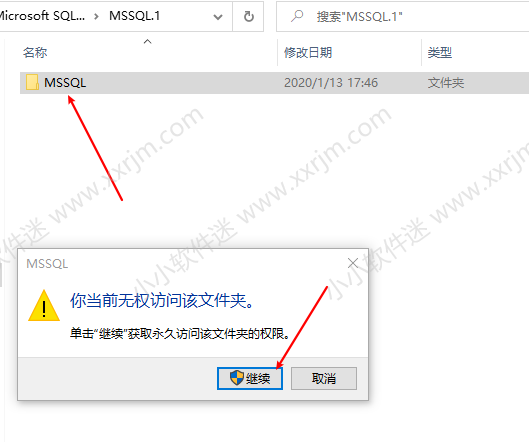
34.将刚刚复制的2个文件右键粘贴到这里C:\Program Files\Microsoft SQL Server\MSSQL1\MSSQL\Binn
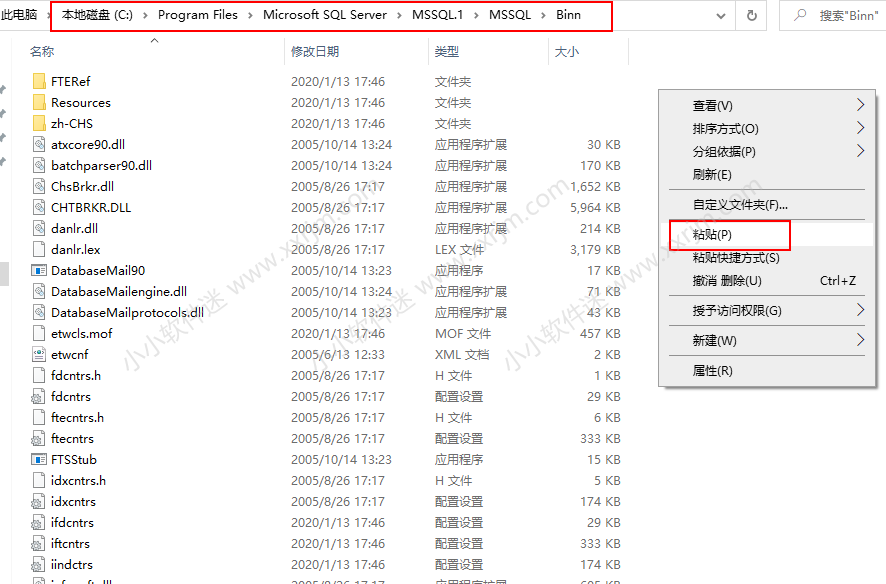
35.出现替换提示,点击替换。
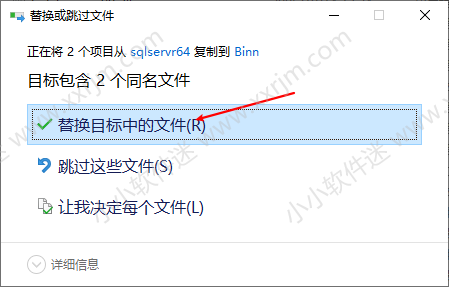
36.好了,接下来我们再点击“重试”,就不会报错了。
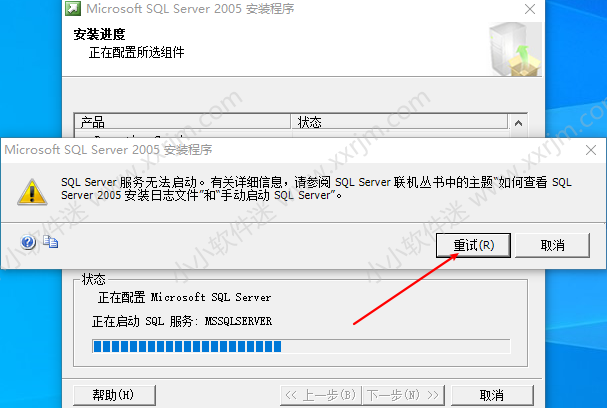
37.耐心等待最后的安装完成。
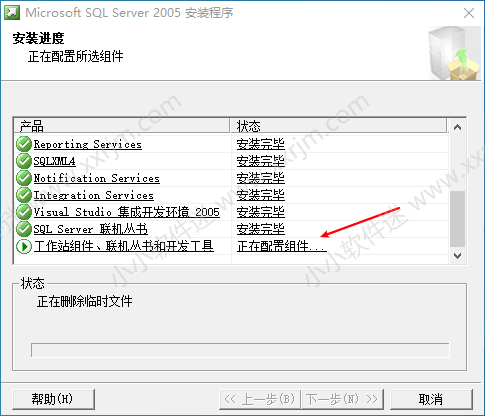
38.全部安装完毕,点击下一步。
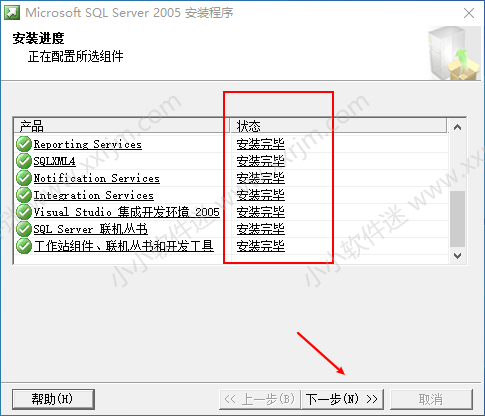
39.点击完成。
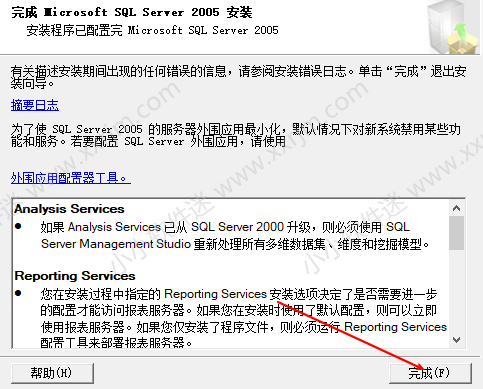
40.点开开始菜单,将SQL Server Management Studio快捷方式拖到桌面。
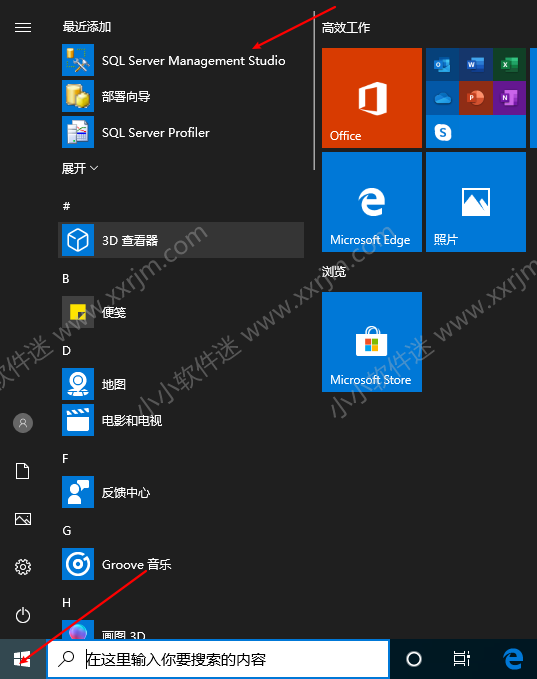
41.如下图。双击打开。

42.第一次打开需要配置,耐心等待。
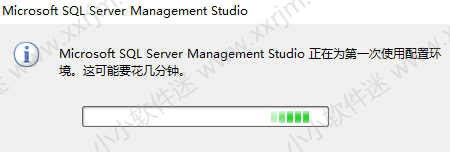
43.选择“SQL Server 身份验证”。
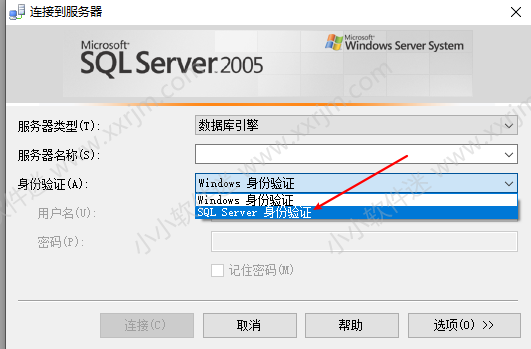
44.输入登录名:sa 密码(自己设置的,千万记住,记不住就尴尬了)
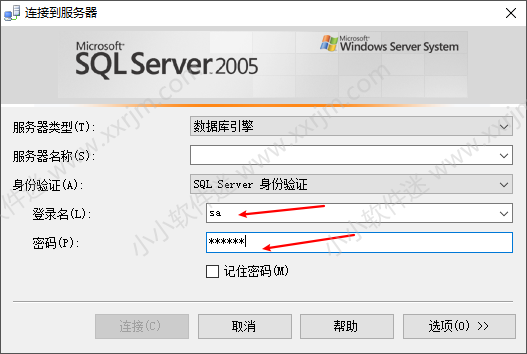
45.服务器名称填写一个点(.)点击连接。
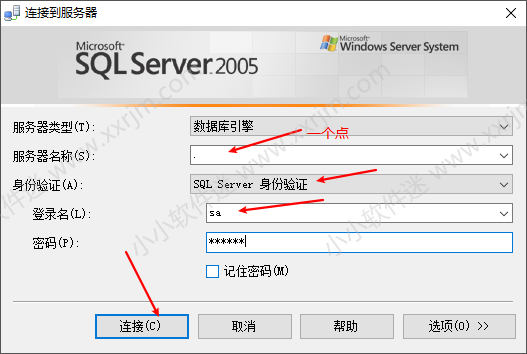
46.打开界面如下。
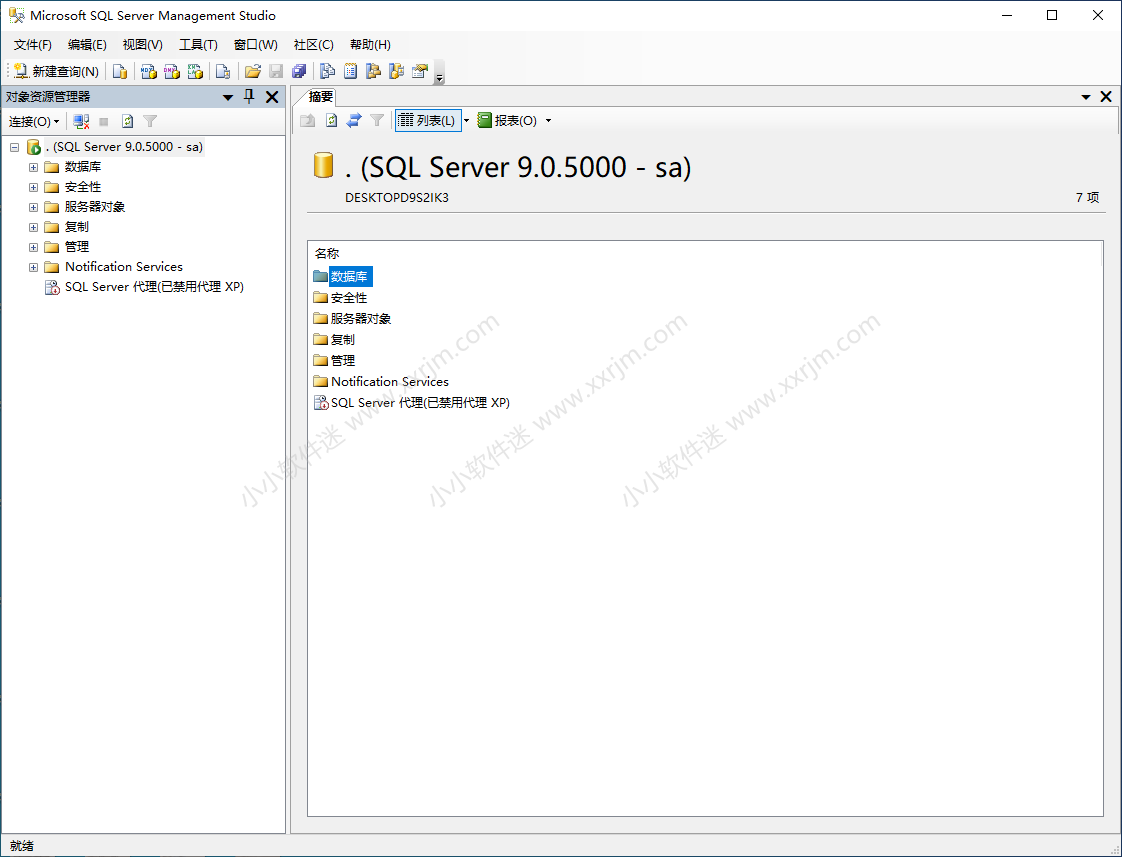
为什么还没结束?
因为虽然安装过程中我们选的是SQL servers身份验证,但是有方法依然可以使用windows身份验证。右键以管理员身份运行SSMS快捷。(关键就在管理员身份运行,如果不是管理员运行直接用windows身份验证是连接不上SQL的)
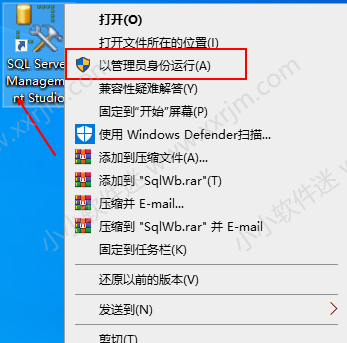
点击下拉按钮,点击“浏览更多”。
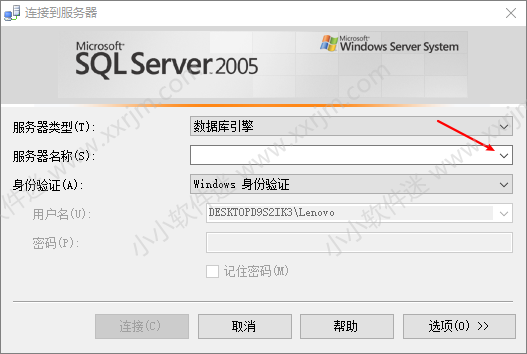
展开Integration Services项,选择下面的选项(每人电脑显示不一样)点击确定。
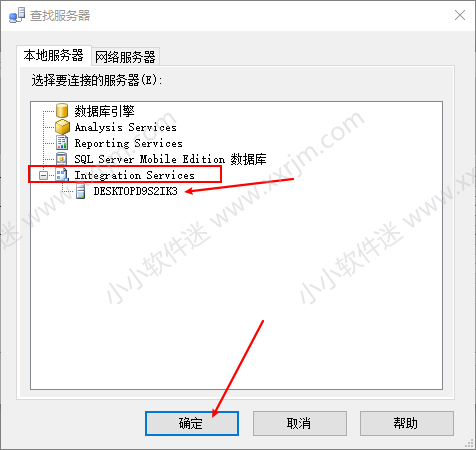
点击连接。
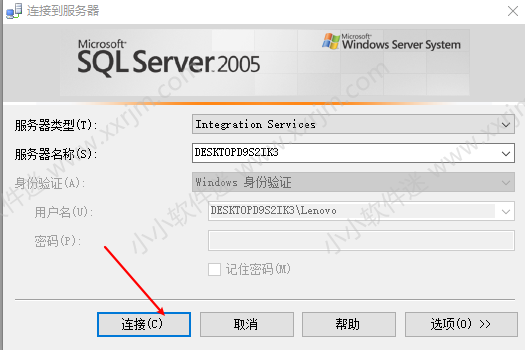
依然能看到我们熟悉的界面。
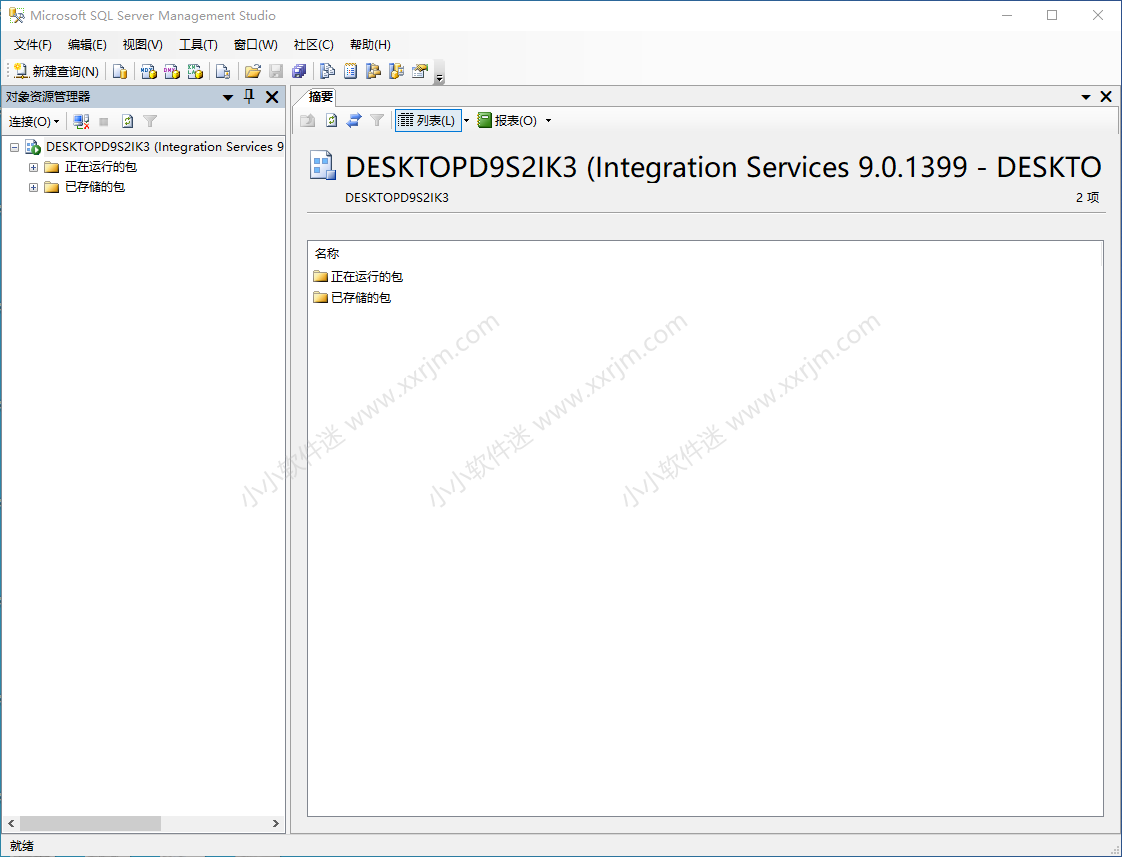
最后,有一种情况下是没法使用windows身份验证的,就是win10家庭版。win10家庭版在“启用或关闭windows功能”这里没有windows身份验证选项。(是不是有些同学看最开始的安装步骤时就发现这个问题啦)
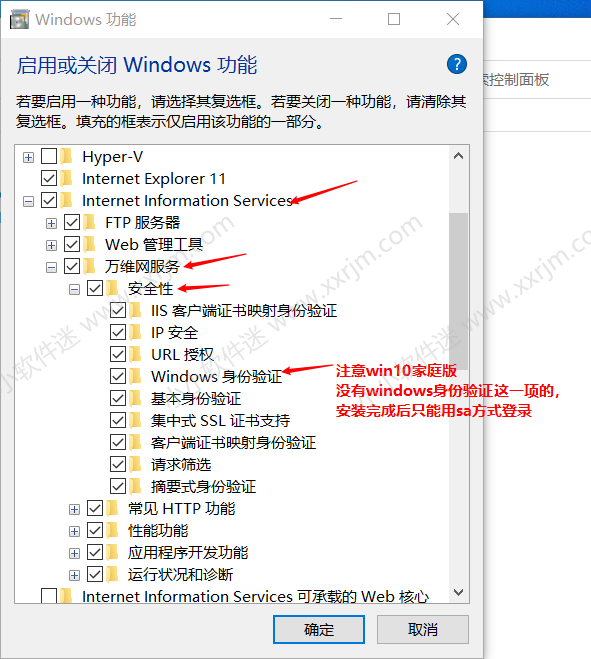
这是官方的说明。截图在下面,链接我也贴了.(win10家庭版系统只能用SQL Server 身份验证模式登录操作了)