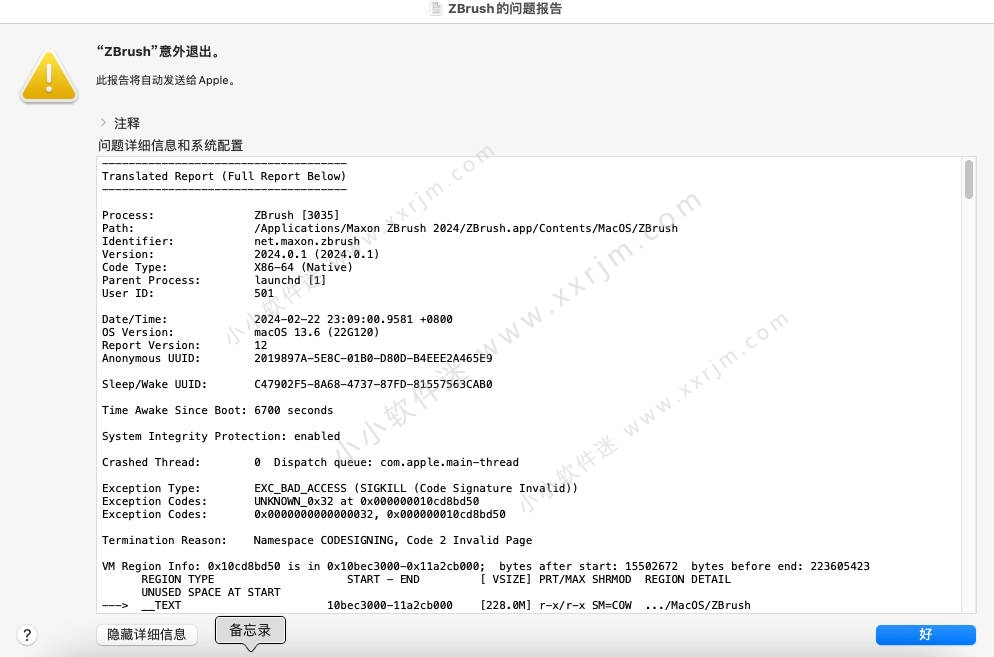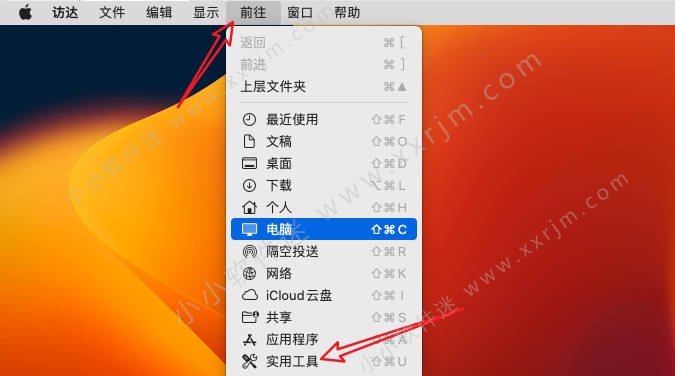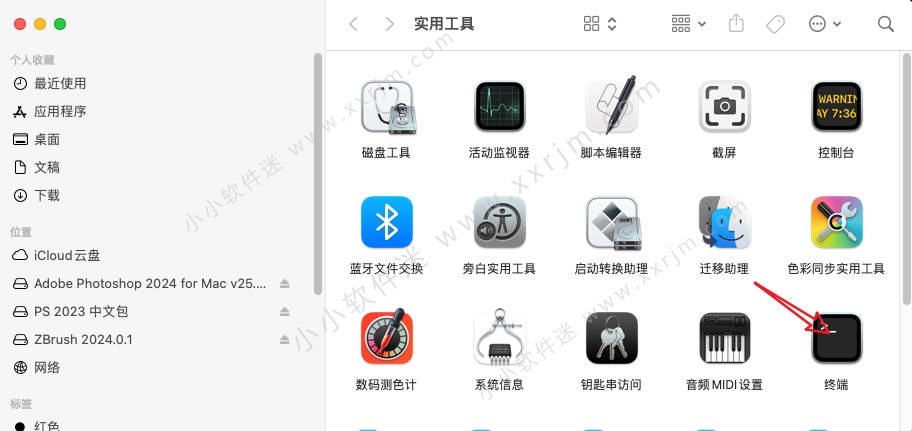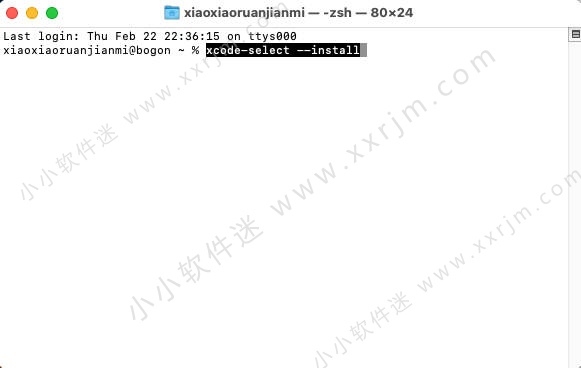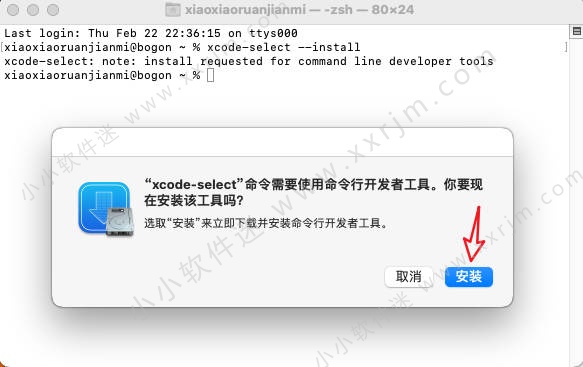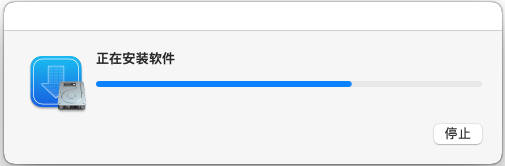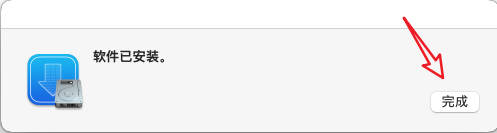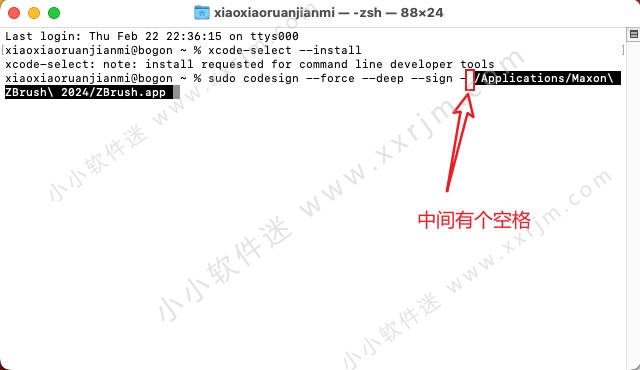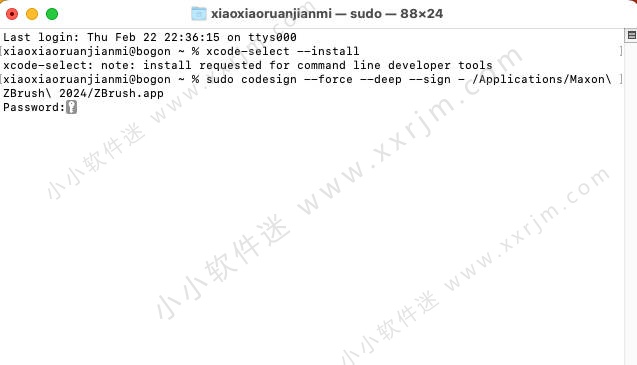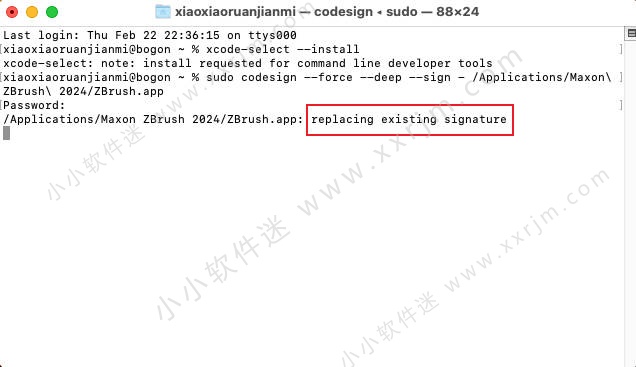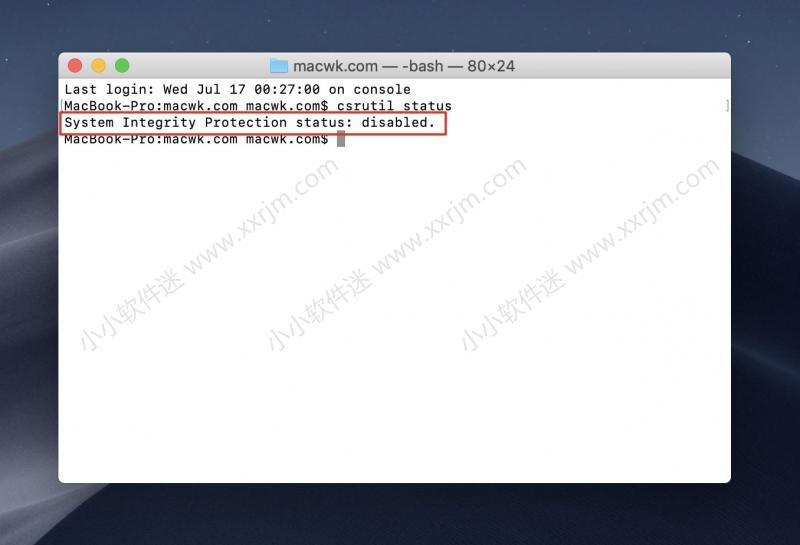在MAC破解版软件的时候,有时候打开软件会提示”意外退出”,如下图所示,此时如何解决呢?请继续看下面。
注意:此教程并不能解决所有提示意外退出的软件!如果无法解决只能等更新!
首先,第一种意外退出的原因是有些软件需要关闭SIP完整性检测,关闭SIP检测后就正常了
具体关闭SIP完整性的教程:https://www.xxrjm.com/33231.html
第二种意外退出解决办法:
1.打开前往–实用工具
打开终端
3.输入以下命令,复制粘贴进去,回车!如下图:
xcode-select --install
4.弹出下载工具窗口,点击【安装】工具,根据提示安装,需要5~10分钟左右,如下图:
5.安装完成后点击完成,在终端中输入以下命令,复制粘贴进去,注意最后的- 后面输入一个空格
sudo codesign --force --deep --sign -
先确保软件已安装到【应用程序】中;比如【Zbrush】,将软件拖入终端中,如下图:
回车,输入电脑开机密码,输入密码过程是看不见的,输入完直接回车,如下图:
如下图提示:replacing existing signature 并等待执行完成,并显示用户名称后,就是成功!再去打开软件即可!
如果一和二 2种方法都试了还是打开闪退或意外退出,则只能等待软件更新,没有其他办法。